
つい最近、パソコンやスマホなどのガジェットで有名な中国の通販サイト【Gearbest(ギアベスト)】で初買い物をしました。
Gearbestで買った物は、Windows10格安パソコン jumper ezbook 3 です。
初めての中華個人輸入でしたので、ちょっとドキドキでした。。。
jumper ezbook 3の購入検討をされてる方に伝えたいことは、
満足度は高いPC、jumper ezbook 3は買いです!
2017年4月現在、セールで199.9ドルで購入可能で、お買い得です。
2017年4月時点で、発売してから5ヶ月位経っていて今更ですが、jumper ezbook 3の梱包状態から開封、使用感、良いところや悪いところなどを紹介致します。
jumper ezbook 3の購入費用・値段
jumper ezbook 3の値段は、クーポンの利用でパソコン本体【189.99】ドル、輸送中の紛失補償(4.80ドル)を追加して、総額194.79ドルでした。
日本円で【22050円】の買い物。
Windows10パソコンが20000円台前半で買えちゃいます、激安ですよね。
参考までに、私はデビッドカードで決済しました。
購入当時のレートは、1ドル=110円程度。USドル決済・クレジットカード(デビッドカード)の為替手数料(3%)決済しました。
※ペイパルアカウントは随分前に作りましたがパスワードを忘れてしまいましたので、今回は楽天デビッドカードで購入。
Gearbestで注文から届くまでの時間は?
GearBestに注文後、どれくらいで届くか気になりませんか?
今回の購入は、2017年4月18日(火曜日)に注文して、4月22日(土曜日)に到着しましたので。
注文から到着まで【実質5日程度】で届きました。
発送元は、中国の深セン(世界地図で言えば、上海の少し上側)からの発送でした。
私が購入したのは、ちょうどイースターセール中。
数量限定セールなどを行っていて、販売個数が増え到着まで時間がかかるかな?と思っていました。
海外とは言え、到着まで早いですね。
gearbest、商品の梱包状態は?
商品は、ビニール系の包装で届きました。
又、梱包してある周りのテープの貼り方が海外的なやっつけ感が満載でした。(笑)




そして、灰色のビニールを剥がすと商品が登場!
(ビニール直で商品箱が入っていました。。。)
外観に小さなへこみはありますが、特に商品の箱に目立った変形などありませんでした。
良かったー。



jumper ezbook 3 開封レビュー
商品の中身は、こんな感じ。

検査も合格!

商品の内容物は、パソコン本体、AC電源、取扱説明書(中国語、英語)でした。
シンプルー。

・取扱説明書(1ページ)
英語と中国語なのでわかりませんが、各部説明なんかもあります。
送られてきたときから、しわくちゃ!
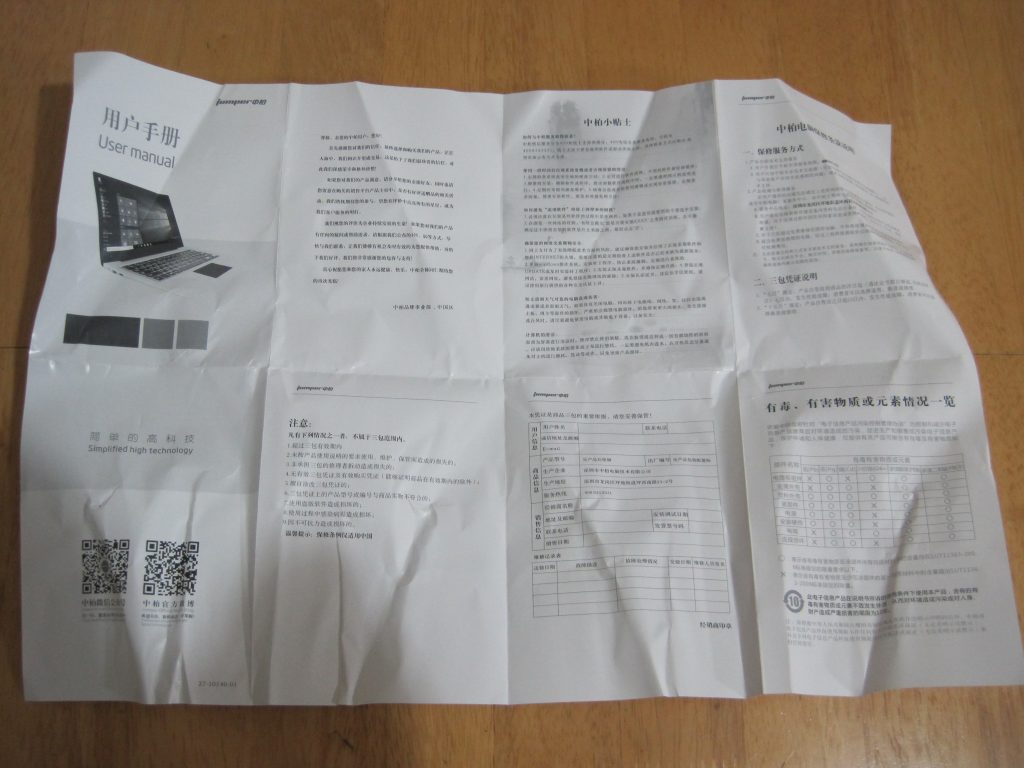
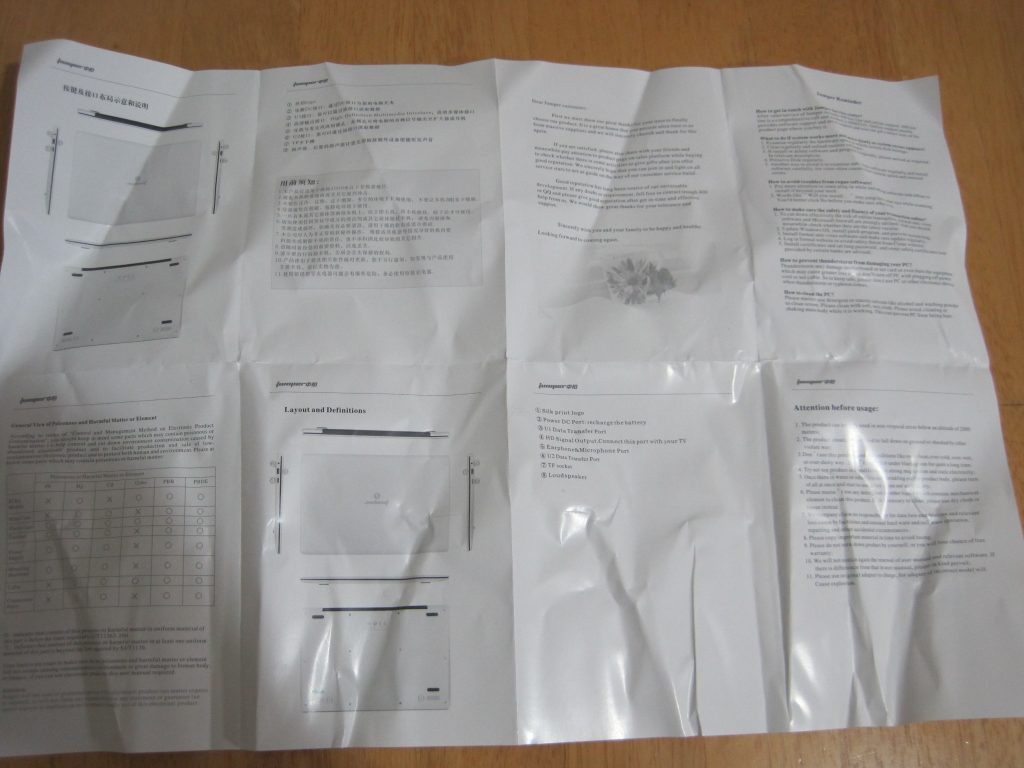
AC電源コンセントは、直径3.5mmのAC電源が付属。
電源線が細くて、そこそこコンパクトです。


jumper ezbook 3の外観、見た目は?

外観はプラスチックですが、色合いが銀色で塗装もテカテカしてない感じです。
触るとプラスチックとわかりますが、一見して特に安っぽく感じません。


インカメラは、左下側についています。(ちょっとわかりづらいですが。)
インカメラを左下に持ってきているので、パソコン上部の外枠が縁狭に作られていてかっこいいです。

パソコン裏側です。
ネジが結構多くあり、しっかり組み付けられている感じがしますー。

裏面の手前側に、スピーカーがついています。音質に問題なく、音がこもることもありません。
又、ゴム足がぴったりフィットしてパソコン使用中に本体が動くことはありません。


jumper ezbook 3のスペック、実際の使い心地
jumper ezbook 3のスペック抜粋
CPU:Intel Apollo Lake N3350
メモリ:4G
ストレージ:64G
画面解像度:1920 x 1080 (FHD)
パッテリー:ビデオ再生時4時間
重量:1.2kg
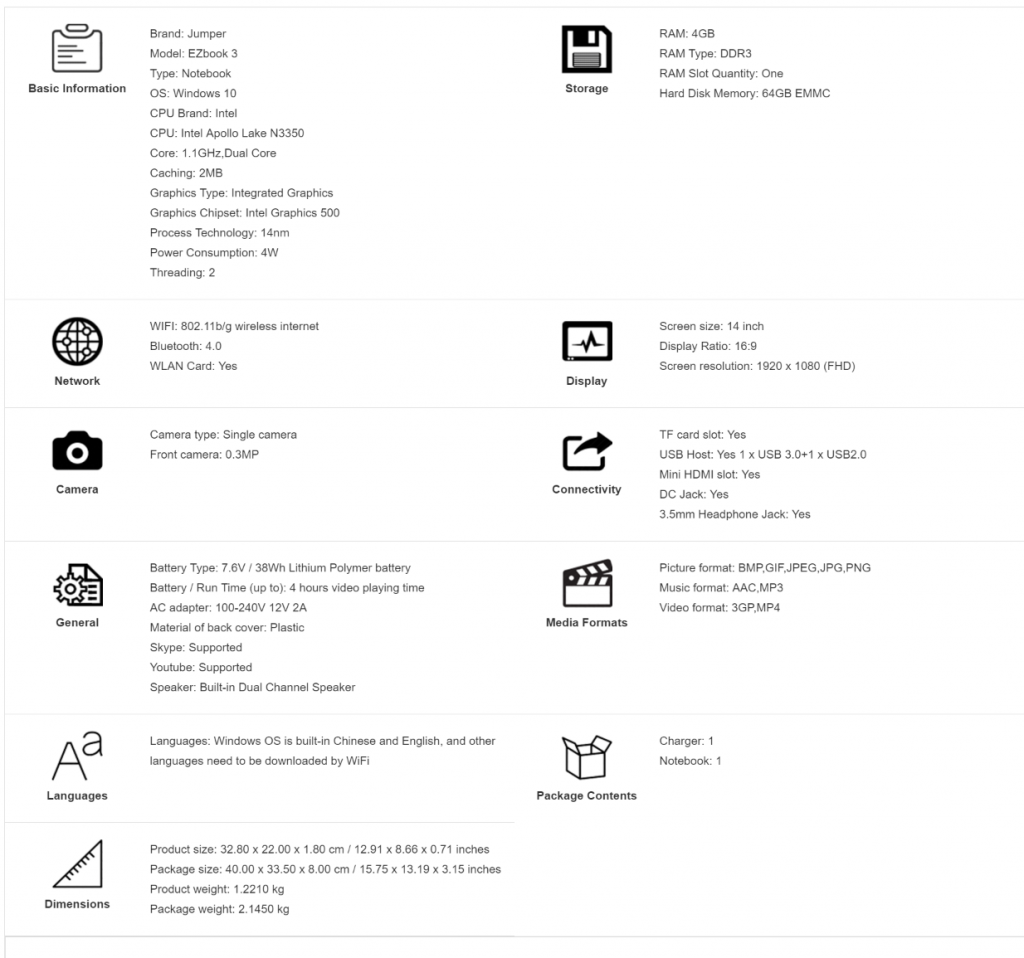
Intel Apollo Lake N3350 は、モバイル・タブレット向け ラインナップCPUですので、動画編集は厳しいところですが、ネット閲覧、ブログの文章作成、動画閲覧には十分です。
又、メモリが4GBあるので必要十分な処理速度があります。
初期状態のストレージ空き容量は、30GB程度でした。
※android studio をインストールしたので、残りは24.2GBです。
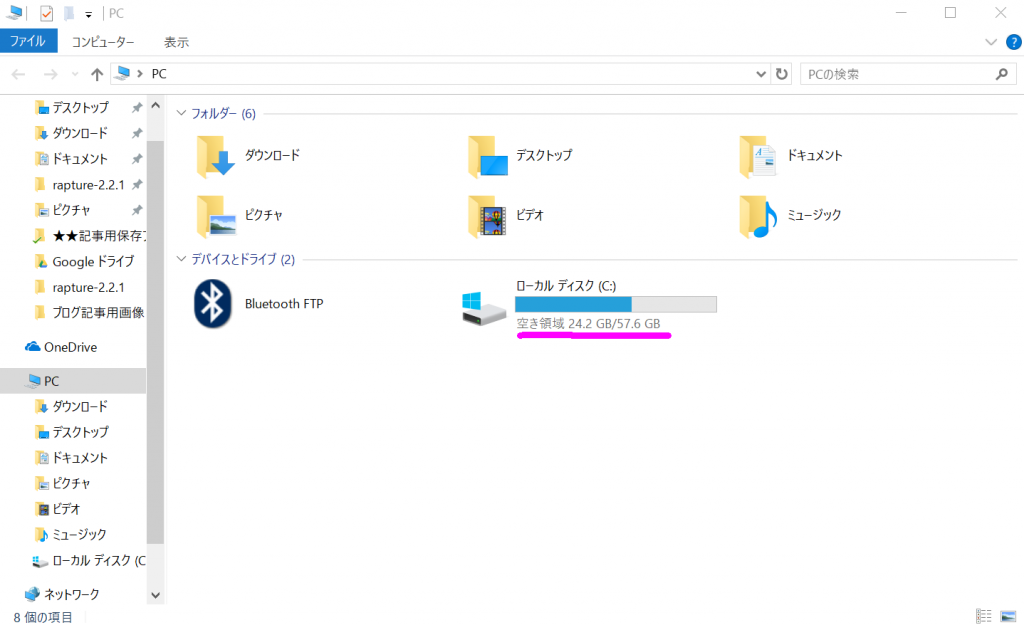
jumper ezbook 3の起動からブラウザ表示
Windows10の起動からChromeブラウザ表示でyahooトップページ読み込みまでに掛かった時間を計測しましたが、【1分30秒】程度でした。
windwos10 creators updateを適用しました。
Windows10の起動からChromeブラウザ表示でyahooトップページ読み込みまでに掛かった時間が【57秒!】に短縮しました。
chromebookの起動時間には負けますが起動が早くなりました。やったね!
今のところ、windows10 creators updateは自動更新ではなく手動更新する必要があります。
windows10 creators updateとは、webブラウザのタブ機能の強化、ペイント3D、VR機能の強化などなど、大型更新です。
↓windows10 creators updateの概要は、こちらのサイトにありました。
Windows10はWindows7に比べて、OS起動の時間が短縮されています。
結果、
参考比較として、
会社で使用しているWindows7のcorei5 メモリ4GBのパソコンのwindows7起動からChromeブラウザでのyahooトップページ表示場合には、【3分10】秒程度です。
chromebook flip C100PAでのOS起動からChromeブラウザ表示までは、【30秒】程度です。
jumper ezbook 3は、chromebookの起動速さには劣りますが、起動さえしてしまえばChromebookと同等の快適さがあります。
chromebookは、機動性の高さ・バッテリー持ちなどは最高ですが、基本的にchromeブラウザのみですので、色々と出来る事に制約があります。
jumper ezbook 3は、普通のWindows10パソコンですので、Windowsソフトがインストール出来るので快適に使えますね。
jumper ezbook 3は、ファンレスでとても静か
jumper ezbook 3は、ファンレスでとても静かです。
CPUの電力消費量が4Wと、とても小さいこともあり。
パソコンを2時間使用しても、キーボードやパソコン裏面の温度は低い状態で快適に使えます。
jumper ezbook 3バッテリー持ち
ギアベストに載ってるスペックでは、【動画視聴で4時間】となっています。
動画視聴はCPUパワーが必要なのでバッテリー持ちは悪くなるため、動画4時間と掲載されていますが。
ネット、ブログ記事作成、プログラミングなど、動画を見ない使い方ではどれくらいバッテリーが持つのか?
気になりませんか?。
動画を見ない状態での使い方では、どれくらいバッテリーが持つかを試してみました。
ネット検索、ブログ記事作成、プログラミングなどなどで1時間半くらい使用した場合、バッテリー残量は【73%】で残り使用時間は【8時間24分】でした。
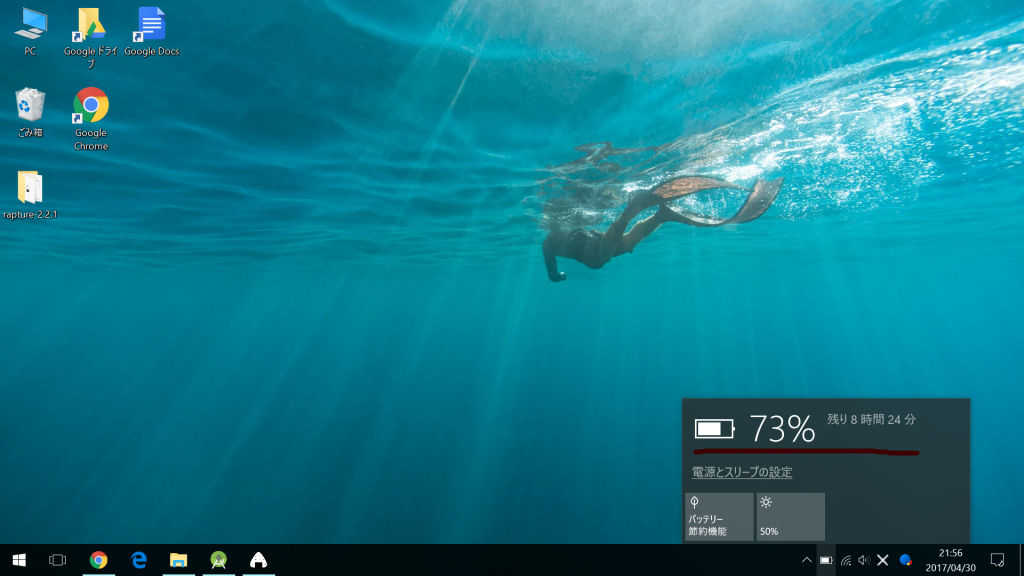
実際に充電せず、このまま使用しましたが8時間程度使用できました。
なので。
実質9時間程度は使用できそうです。
仕事でパソコンを持ち歩く方でも、一日中使えるバッテリー持ちです。
額縁が狭くてかっこいい!
とても主観的ですが、枠縁の狭い画面はスタイリッシュでかっこいいと思います。
これが2万円と思えばすごく満足度が高いです。

日本語化が簡単
jumper ezbook 3は日本語化が簡単に行なえます。
Windows設定→時間と言語→地域と言語で、言語の追加で日本語を追加すると日本語化出来ます。
色々jumper ezbook 3のいいところを紹介しましたが、
↓jumper ezbook 3のちょっとイマイチなところです。
jumper ezbook 3でプログラミングは可能か?
私はプログラミングが趣味(ruby on railsを学習中)なので、jumper ezbook 3がプログラミングに向いているか?紹介します。
パソコンのCPUパワーが必要ないオンラインIDEのCloud9でのプログラミングはもちろん可能です。
なので、ruby on railsでのプログラミング学習は問題なく行えました。
又、
jumper ezbook 3は、格安CPUですが、メモリ4GBあるので、androidスマホのアプリ開発は出来るんじゃないかな?と思いましたので、android studioをインストールしました。
jumper ezbook 3は、android開発に必要な【android studio】のセットアップ要件も満たしています。
・windows 7/8/10 64-bit版
・3GB 以上のシステム メモリ(RAM)、推奨は8 GB 以上
・ストレージは、5GBから10GB必要。
実際に、jumper ezbook 3にandroid studioをインストールした結果。
気になるandroid studio動作は?
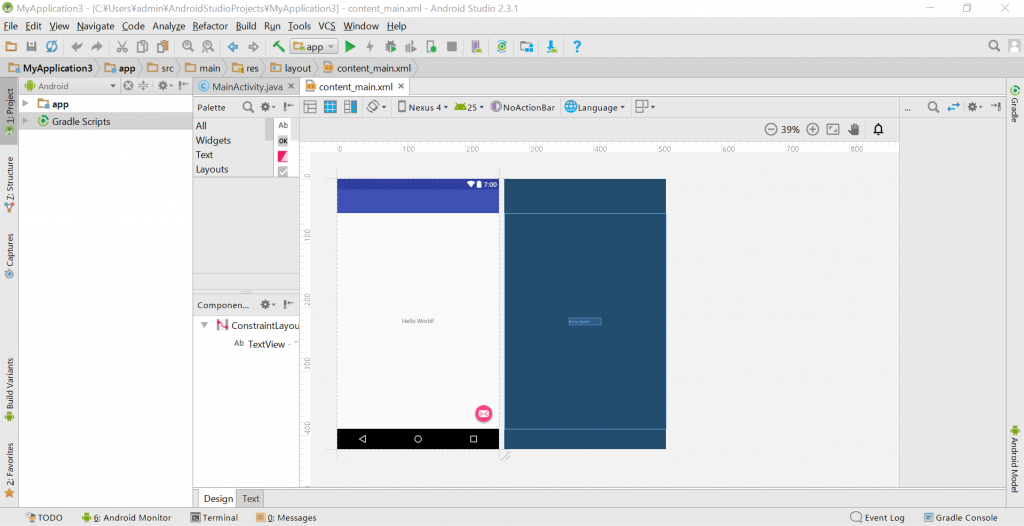
エミュレーターの起動→Hello world表示に【3分8秒】掛かりました。
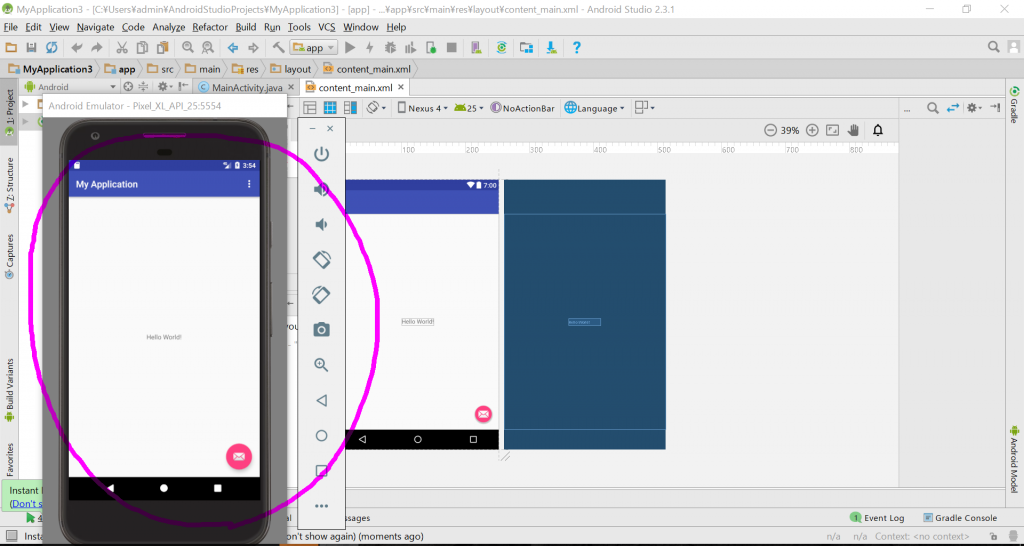
結果として、めちゃめちゃ時間掛かります!
windows10、低価格CPU、メモリ4GBでは、android studioでの開発環境構築はちょっと厳しい結果となりました。
使い続けるためには、かなりの忍耐力が必要です。。。
jumper ezbook 3のトラックパッド有効/無効の切替方法
購入当初、jumper ezbook 3で困った事があります。
jumper ezbook 3でキーボード文字入力をしていると、思いがけずトラックパッドに手が触り、誤クリックや誤操作が頻発しました。
私の場合は、BULE TOOTHマウス ロジクールm336を使用していますので、トラックパッドを無効化しようしました。
ですが、WINDOWSの設定→マウスの設定では、トラックパッドの無効化が出来ませんでした。
調べたところ、ショートカットキー【Fn + f2】キーが、トラックパッドの有効/無効の切り替えとなっています。
jumper ezbook 3では、トラックパッドの有効/無効は、ショートカットキーでしか切り替えできませんので、参考までに。
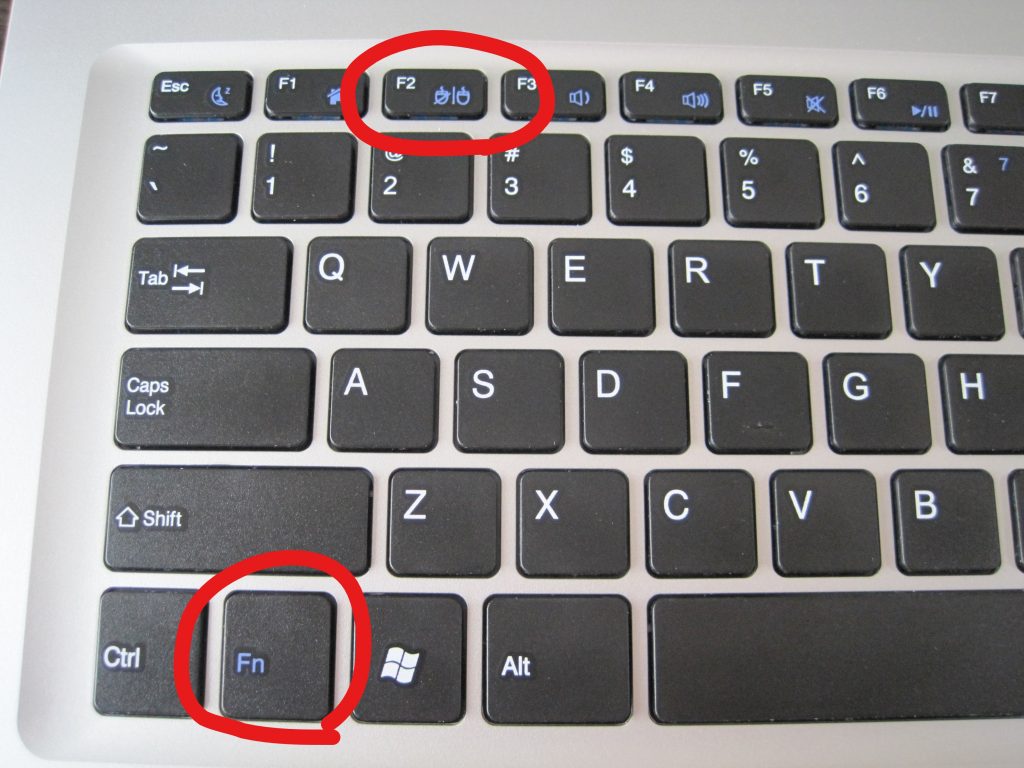
充電ランプ(LED)が赤く光る!
充電ランプ(赤LED)は、充電中は赤く光ります。
又、満充電でも赤く光ります。
つまり、充電中(赤)、満充電(赤)なので、充電が終わったかどうかわかりません。
大体の時間で充電が終わったかどうかを判断していますが、
充電がちゃんと接続できているかは判断可能です。(笑)

ある意味、一番ビックリしました!
キートップの文字がシールっぽい
キートップの文字は、シールっぽいです。すぐに剥がれないか心配ですね。
そろそろ、1周間程度使っていますが、今のところ剥がれなどはありません。
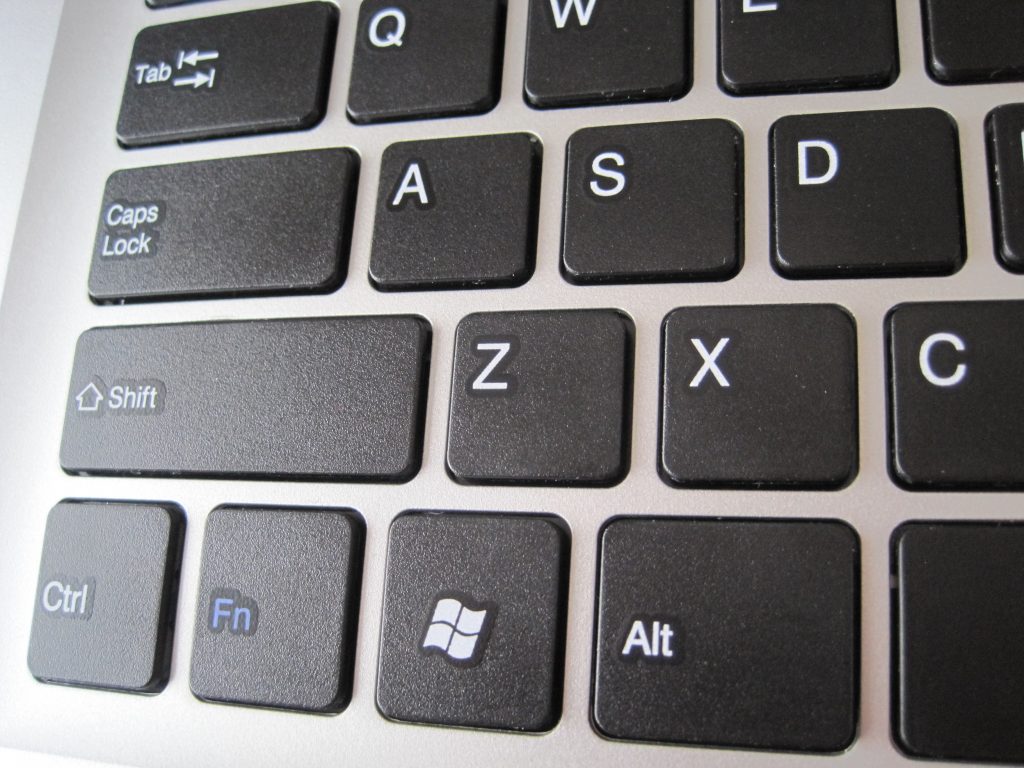
キーボードがたわむ
キーボードの中心(G,H)付近を中心に、キーボードを打つときにたわみます。
たわみは目視でわかりますので、嫌いな人は嫌いかな?と思います。
特に打ちづらいことはありませんし、私は気になりませんが。
jumper ezbook 3レビュー まとめ
CPUは非力なので、動画編集、プログラムの統合開発環境構築などヘビーな使い方は出来ませんが、一般的な使い方では問題なく使えるレベルです。
色々と気になる点はありますが、jumper ezbook 3は、とても2万円台前半で購入したパソコンとは思えないほどよく出来たパソコンです。
また、気がついたことや、良いところ、悪いところなどありましたら追記したいと思います。


